iPhone/iPad – Outlookメール それでは実際に設定してみましょう。 ホーム画面から「設定」を起動します。 設定です。 画面を下へスクロールし 「パスワードとアカウント」をタップします。 パスワードとアカウントです。 「アカウントを追加」をタップ 設定1:vipメールボックスの作成 メール>メールボックス内の編集(右上)>★vipをチェック 設定2:vipフォルダに分類する差出人の設定 メール>メールボックス内の各受信フォルダ>仕分けしたい差出人からのメール>>差出人>vipに追加 メール送信を行い、 下書きを行い、 メールをゴミ箱に入れる ことによって、 サーバー上のメールボックスに 送信済みフォルダ 下書きフォルダ ゴミ箱フォルダ を作成する 2.iphoneで各フォルダの関連付けを行う という手順で解決しました。

Iphoneから標準外のメールアプリでauメールを利用するためのユーザー名 パスワードを確認する その他のアプリにauメールを設定する Au
Iphone メール フォルダ作成 au
Iphone メール フォルダ作成 au- 日々届く多くのメールを効率的に管理するため、メールボックス(フォルダ)をカスタマイズしてみましょう。 また、自分でオリジナルのメールボックスを作成することも可能です。 iPhone13到着後の設定方法 au; iPhoneを初めて手にした人が「普通の携帯と違って使いにくい!」と思うことの一つがコレ。 メールフォルダを作ることができない! 僕も最初は不便だと思っていました。しかし調べてみたところ、実は作れちゃうんですね、メールフォルダ。 てわけで今日はiPhoneでメールフォルダを




Iphone機種変更時のメール設定マニュアル 新規契約や乗り換え別に使い方を解説 Time Space By Kddi
IPhone、iPod touch 新着メールが届くと、着信音とバイブレーションでお知らせします。 ※iPhoneがサイレントモード(マナーモード)のときは、iPhoneの設定に準じます。 iPad 新着メールが届くと、着信音でお知らせします。フォルダ名を入力し、「完了」を押します。 ステップ 4 フォルダ名の入力が完了したら、ホームボタンを2回押します。IPhoneの「メール」では、写真、ビデオ、スキャンした書類などをメールに添付できます。 iCloud Drive内のファイルやフォルダを共有する iPhoneのバックアップを作成する
作成済みのアカウントを削除の上、初期設定から設定を行ってください。 ※作成済みのアカウントを削除する方法は、アカウント削除をご覧ください。 ※iOS 12x/11x「メール」アプリは標準設定の場合、メールボックスと「同期」する仕様のソフトです。IPhoneの連絡先でグループを作成するには Last update iPhoneの連絡先は「グループ」を使用できるのですが、残念ながら標準の連絡先ではグループを作成したり、グループにメンバーを追加したりすることができません。 iCloud( https//wwwicloudcom )を開いて、Apple IDを使いサインイン。 メール を選択。 左サイドメニューの"フォルダ"右横にある + をクリックして、任意のフォルダ名を入力する。 左下の 歯車(設定) から ルール を選択。 今回であれば受信メールを振り分けることが目的となるので、最上段のボックスから フォルダへ移動 を選択して、中段のボックスに 割り
フォルダを作るには、「メールボックス」の画面で、右上の「編集」をタップします。 画面右下の「新規メールボックス」をタップします。 名前欄にフォルダ名を入力し、「メールボックスの場所」をタップして、メールボックスを作成したいアカウントを選択します。 「iCloud」をタップします。 プロバイダーメール等にはフォルダは作れません。 「保存」をメール新規設定方法を知りたい(iOS 11x ~ 14x (iPhone)) ここでは例として iOS 14x 搭載の iPhone の画像を利用してご説明をしておりますが、iOS 11x 以降のバージョンであれば、下記手順での設定が可能です。 他のバージョンでの設定方法や、アカウントの iPhoneのメールアプリで 受信ボックスのみ表示されて送信済みボックスやゴミ箱等が表示されない時の対処法を書いていきます。 解決法の前に ・送信済みボックスが最初からないか ・送信済みボックスが途中からな
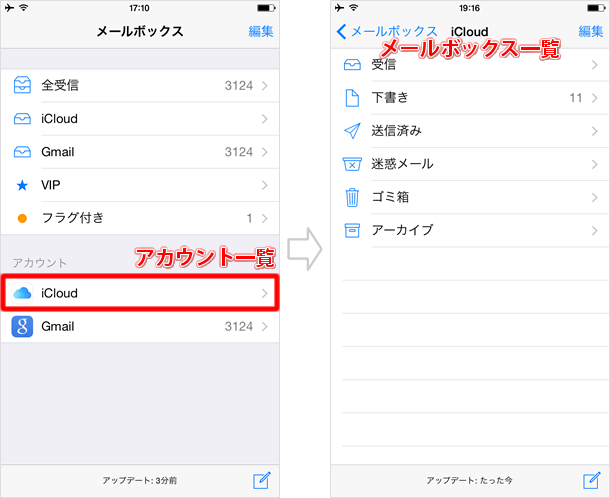



メールの操作方法 メールボックスをカスタマイズする Teachme Iphone
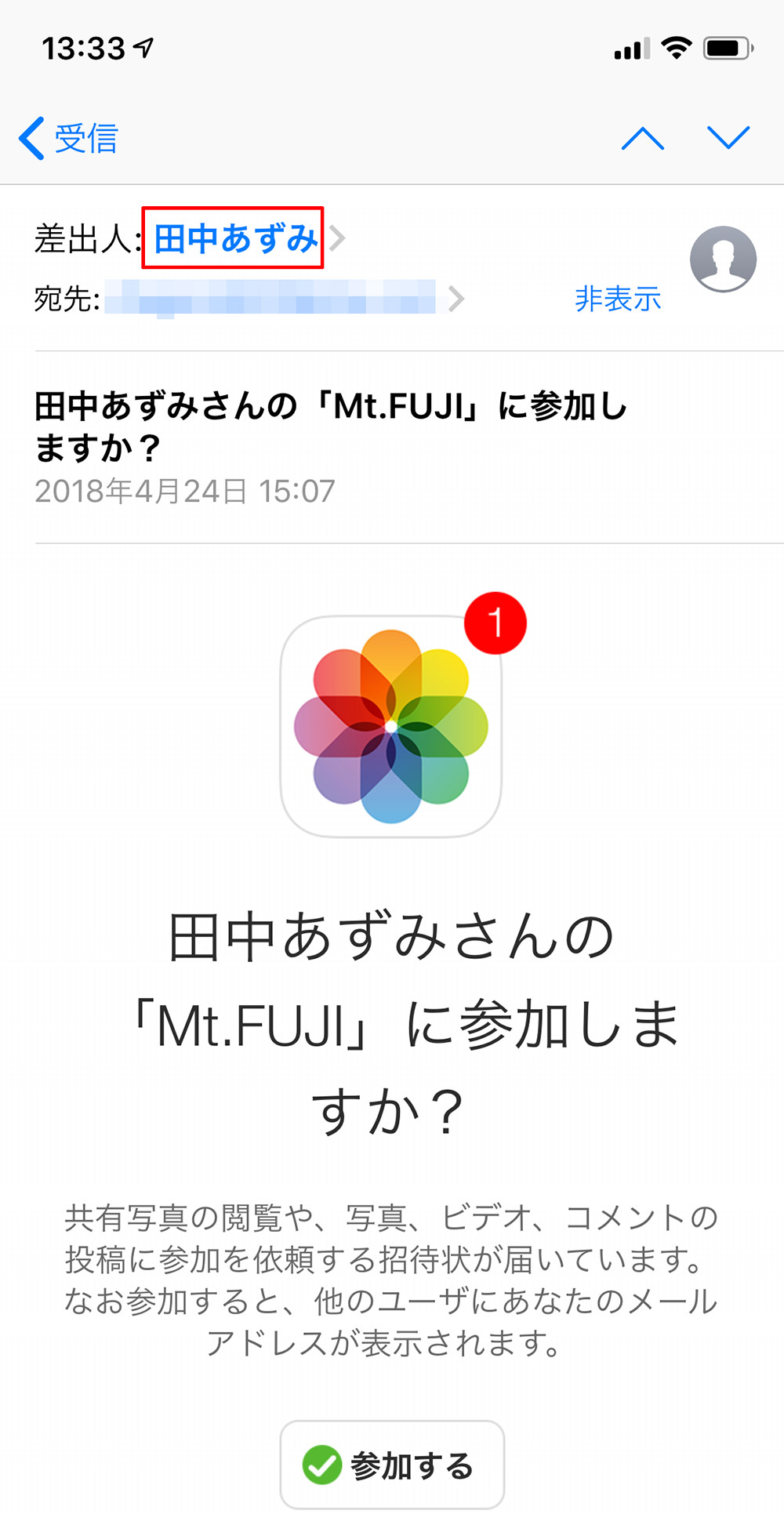



Iphone 受信したメールを振り分ける方法はないの Otona Life オトナライフ Otona Life オトナライフ
Eメール (i)の設定方法 Eメール (i)(@isoftbankjp)を利用するにあたって必要な設定についてご案内します。 Eメール (i)と、ソフトバンクWiFiスポットの設定をまとめて一括で行うことができます。 iPhone 一括設定を行う iPhone の一括設定ができない場合は以下の手順に沿って初期設定を行ってください。 Eメール (i)の初期設定をする Eメール (i)のSSL設定マニュアル E①iPhoneをWiFiに接続する ②iPhoneの「設定」を開く ③「設定」トップに表示される「ユーザー名」を選択する ④「iCloud」を選択する ⑤「メール」のスイッチがオンになっているかを確認 ⑥「iCloudバックアップ」を選択しバックアップをオンにする ⑦「今すぐバックアップを作成」を選択 ⑧IPhoneの「メール」アプリのメールの作成と送信について説明します。 iPhoneの「メール」アプリでメールを作成するには、いずれの画面であっても右下にある「新規メッセージ」のアイコンをタップします。 「新規メッセージ」の画面が開きますので、「宛先:」に直接メールアドレスを入力するか、右端の+をタップします。 +をタップすると「連絡先」を表示し
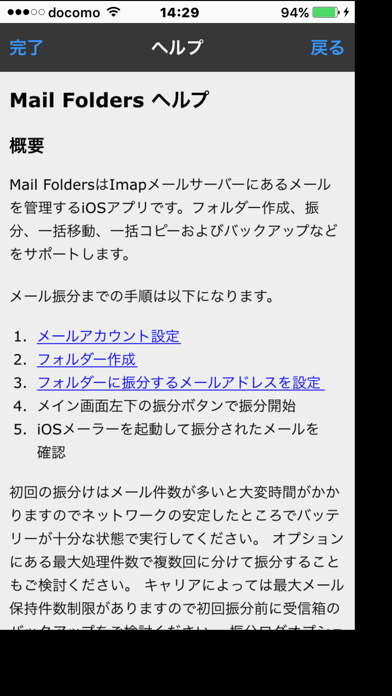



Mail Folders メール振分 Iphoneアプリ Applion




Auメールアプリ サービス 機能 Au




スマホ版outlookアプリの基本操作 設定画面編 Outlookでいこう
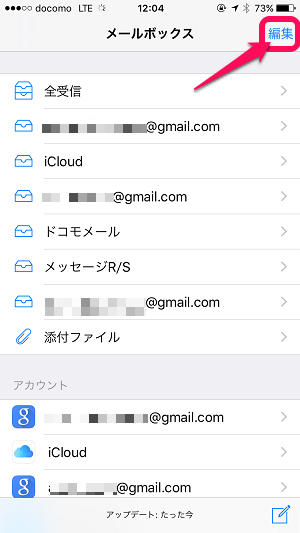



Iphone ドコモメールにフォルダ振り分けルールを設定する プッシュ受信を設定する方法 送受信対応 使い方 方法まとめサイト Usedoor
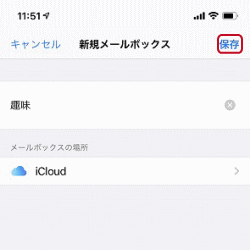



Iphone メール のフォルダの使い方 Iphoneメール設定と使い方
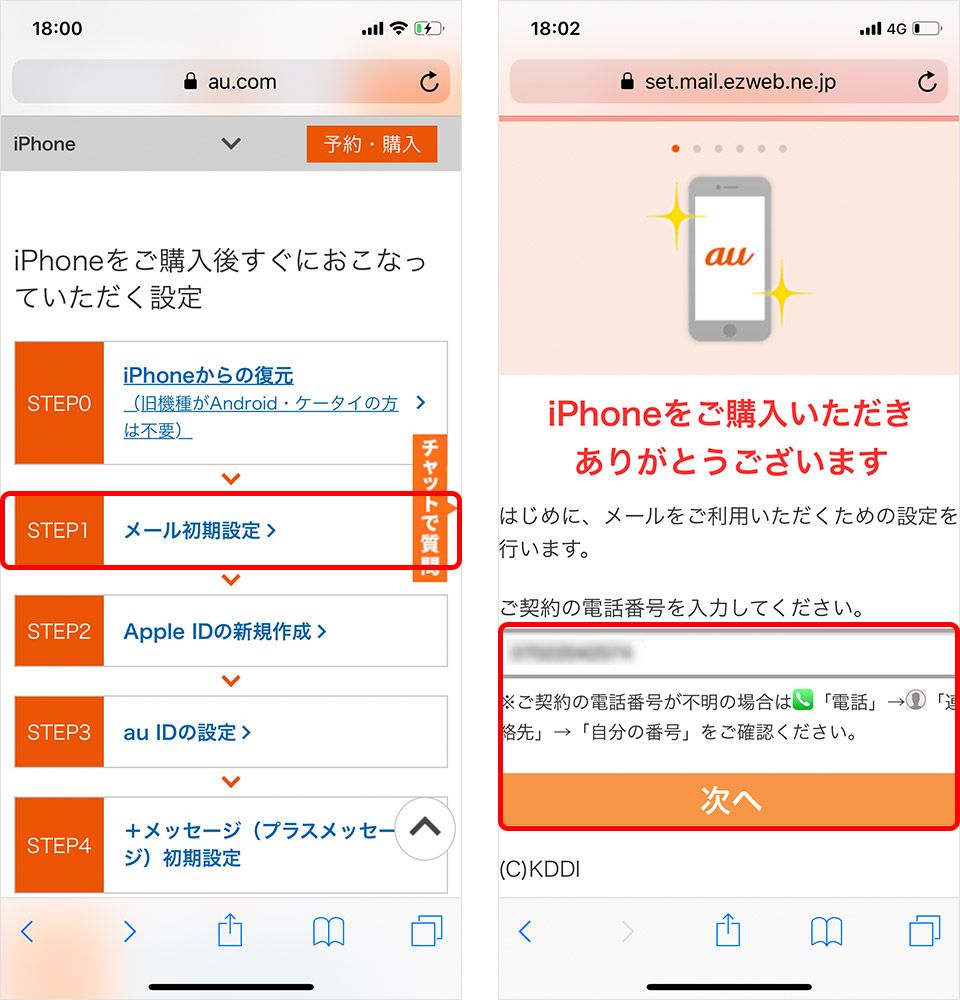



Iphone機種変更時のメール設定マニュアル 新規契約や乗り換え別に使い方を解説 Time Space By Kddi




Iphoneのメールボックスにフォルダを作成する方法 手順
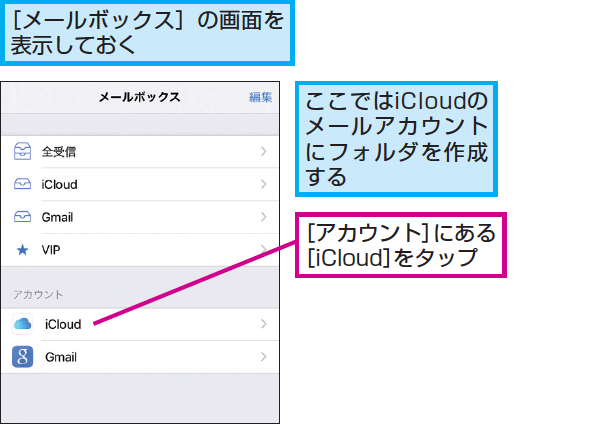



Iphoneの メール アプリで新しいフォルダを作成する方法 Iphone できるネット




メール初期設定 メールアプリ 初期設定 使い方ガイド Iphone Au
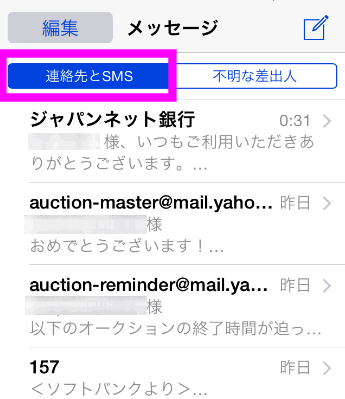



Auのiphone 迷惑メール拒否設定
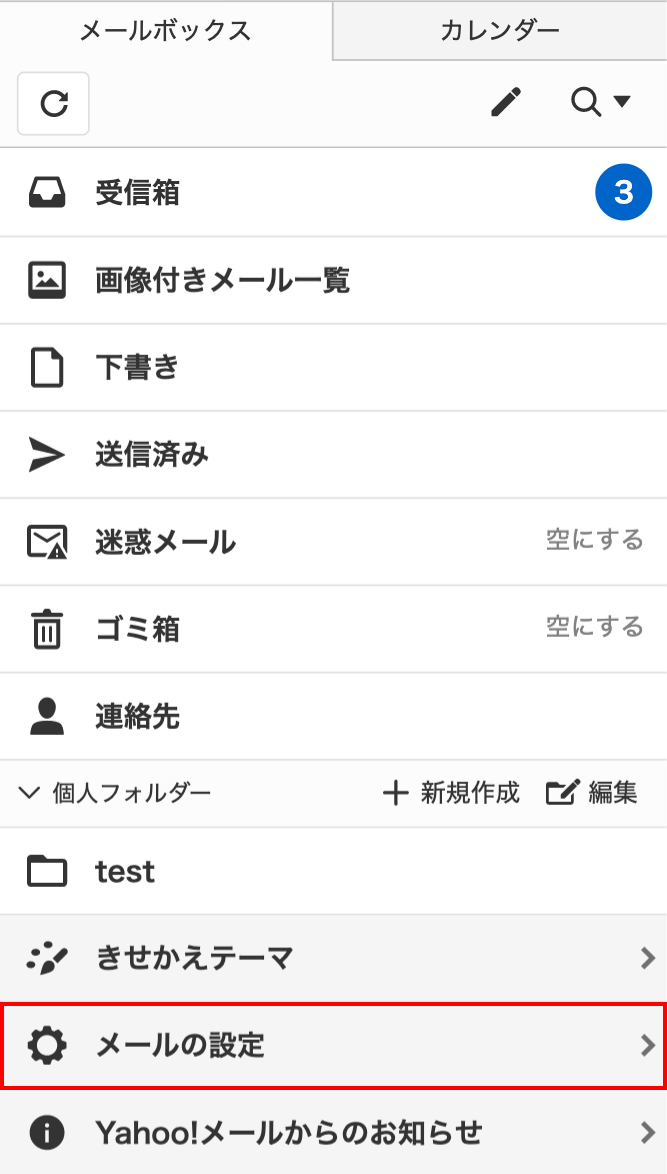



設定画面でできること
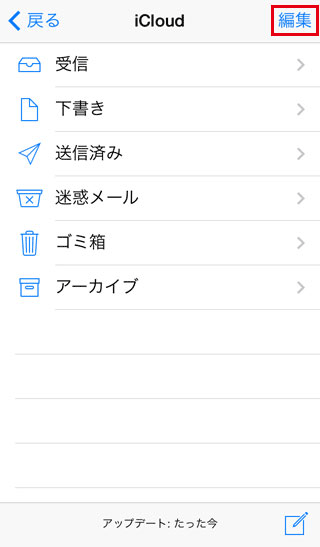



Iphoneのメールボックスにフォルダを作成する方法 手順




Iphone機種変更時のメール設定マニュアル 新規契約や乗り換え別に使い方を解説 Time Space By Kddi




Iphoneから標準外のメールアプリでauメールを利用するためのユーザー名 パスワードを確認する その他のアプリにauメールを設定する Au




受信リスト設定 迷惑メールフィルター設定 Au
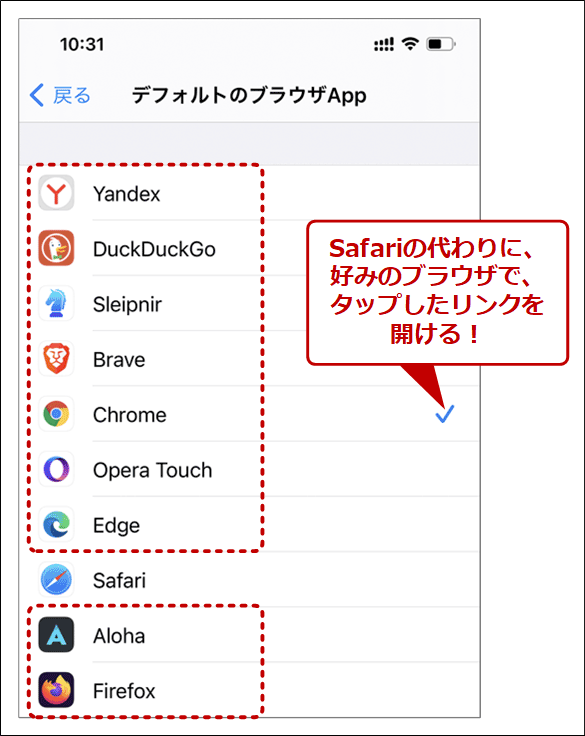



Iphone Chromeやgmailなど リンクタップで好みのアプリが開くように変更する Tech Tips It
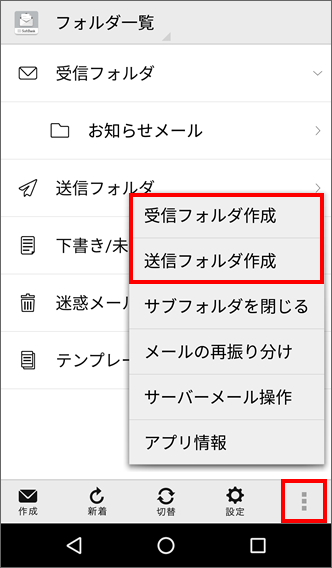



Aquos R S メールやsmsで フォルダごとにメールを振り分ける方法はありますか よくあるご質問 Faq サポート ソフトバンク
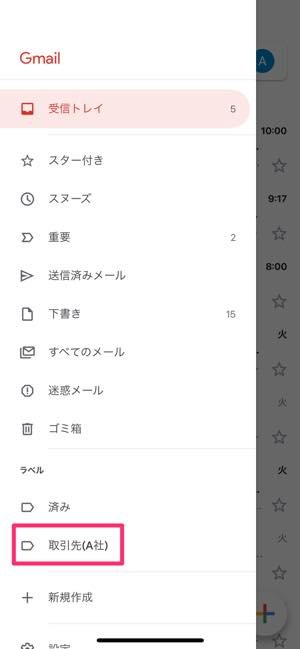



Gmailの受信メールを振り分ける方法 フォルダに入れるようにラベルとフィルタで自動振り分け アプリオ



Iphone 迷惑メール 解除




フォルダを作成する メール設定の変更 確認 Android Au
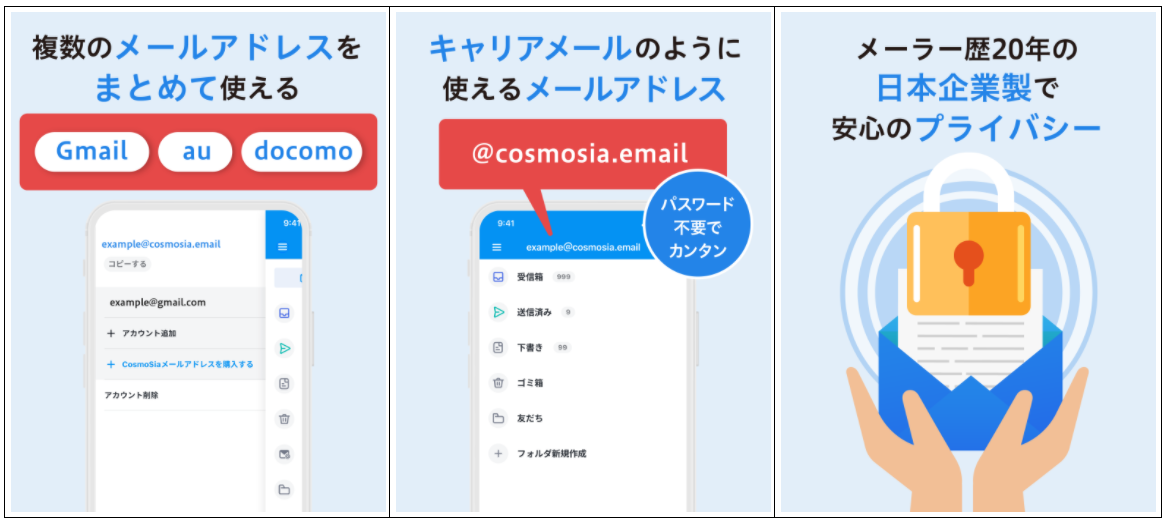



スマートフォン向け無料メールアプリ Cosmosia にios版が登場 Accessのプレスリリース
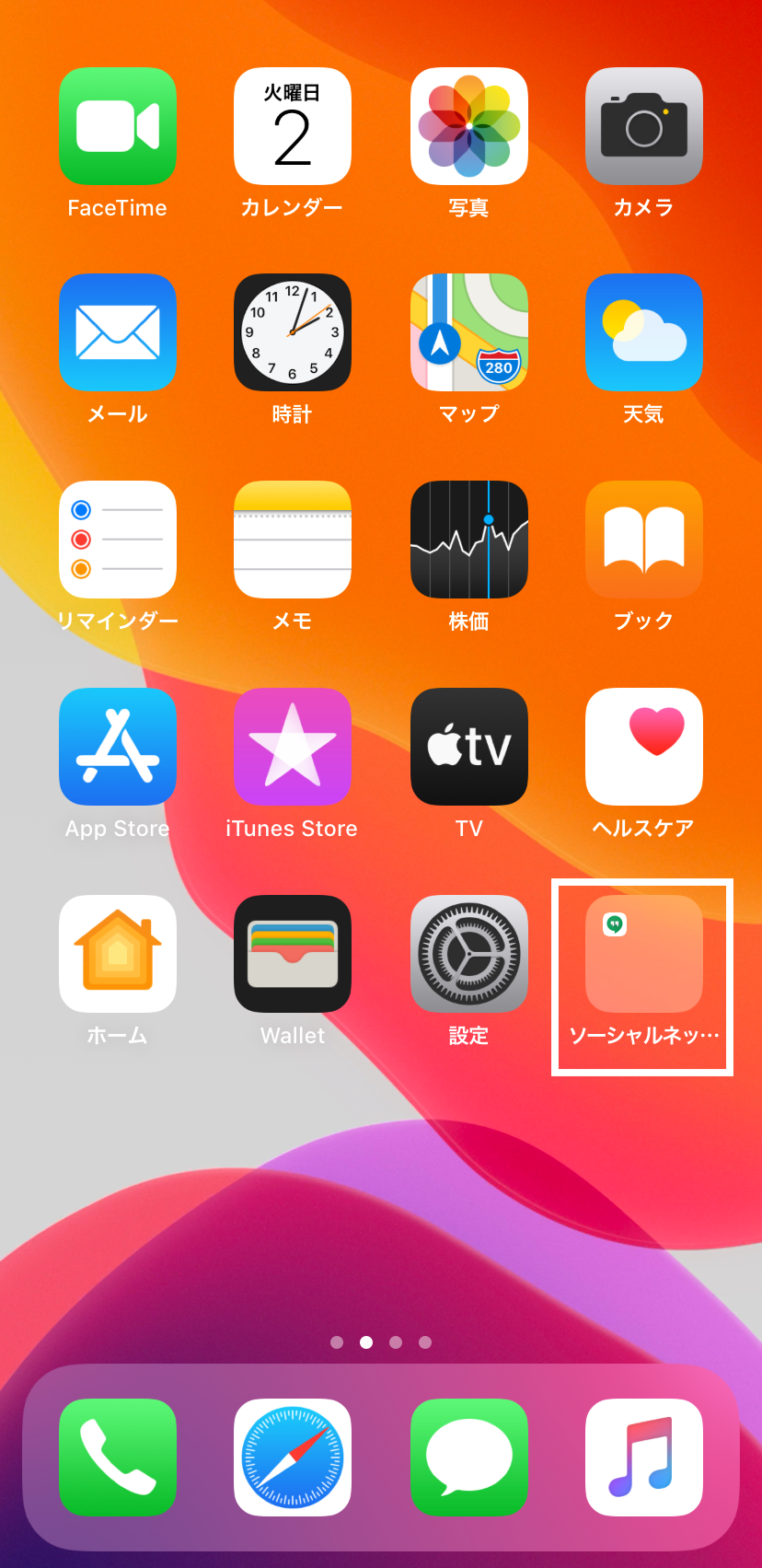



実は隠せる 見られたくないアプリがあるのに ちょっとスマホ貸して と言われたときの対処法 Iphone Tips Engadget 日本版
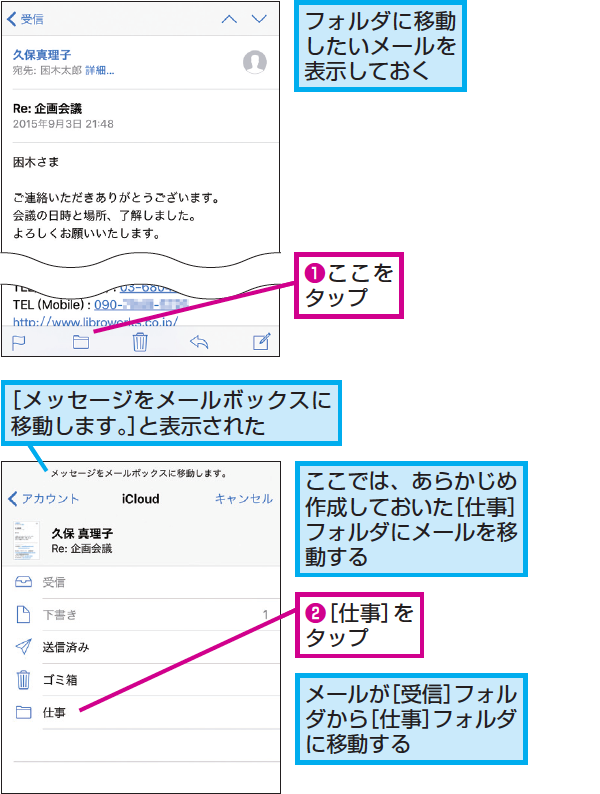



Iphoneの メール アプリでフォルダにメールを移動する方法 Iphone できるネット




Iphoneのメールを 自動振り分け してくれるアプリまとめ カミアプ Appleのニュースやit系の情報をお届け
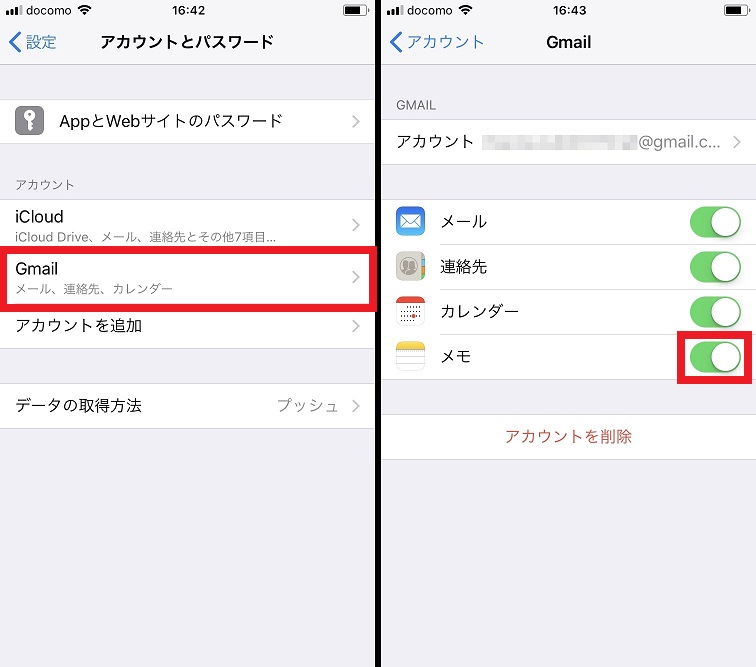



Iphoneの メモ とgmailを同期すると メール作成画面からメモの内容を確認できる Iphone Tips Engadget 日本版



Iphone メールボックス 削除




スマホ版outlookアプリの基本操作 メール編 Outlookでいこう




Auメールアプリ で メールをフォルダに振り分けられるようになりました お客さまの声を生かして Au
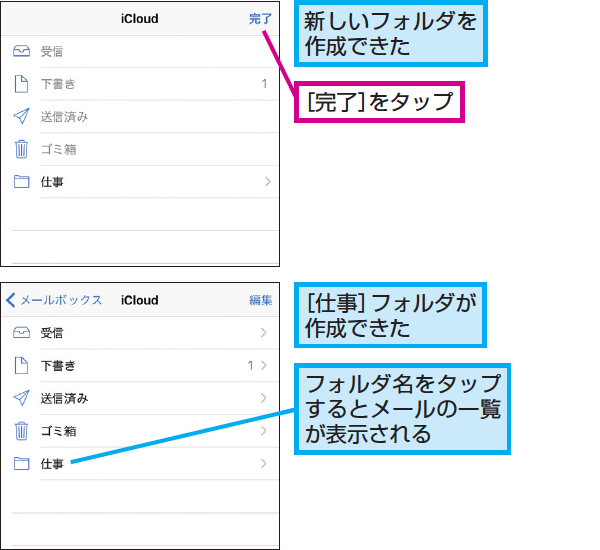



Iphoneの メール アプリで新しいフォルダを作成する方法 Iphone できるネット




Iphoneに最適なicloudメール ややこしいアドレスとapple Idの関係を整理 日経クロステック Xtech
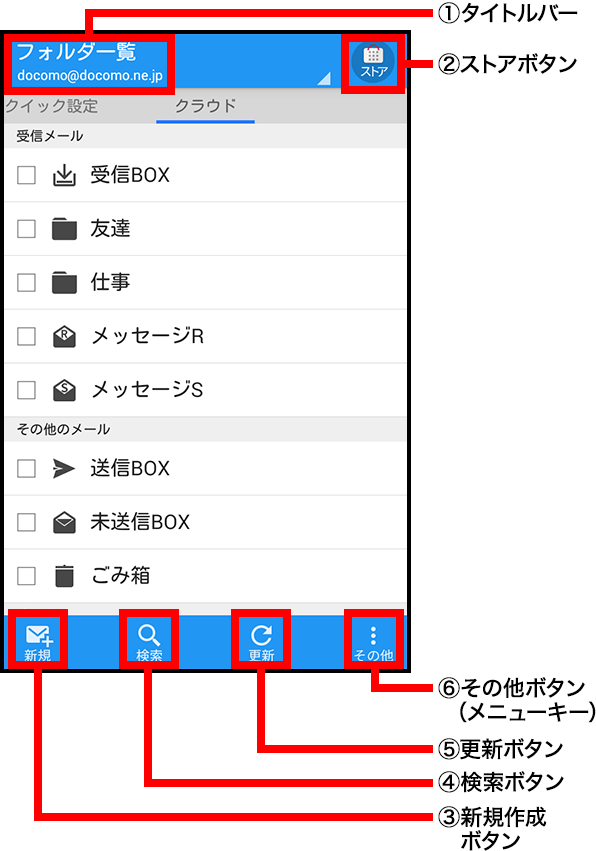



ドコモメールアプリ画面説明 ドコモメールアプリでのご利用 ドコモメール サービス 機能 Nttドコモ




その他のアプリにauメールを設定する Auメール サービス 機能 Au




Iphone スマホ のメールアプリにgmailを受信設定する方法 Youtube
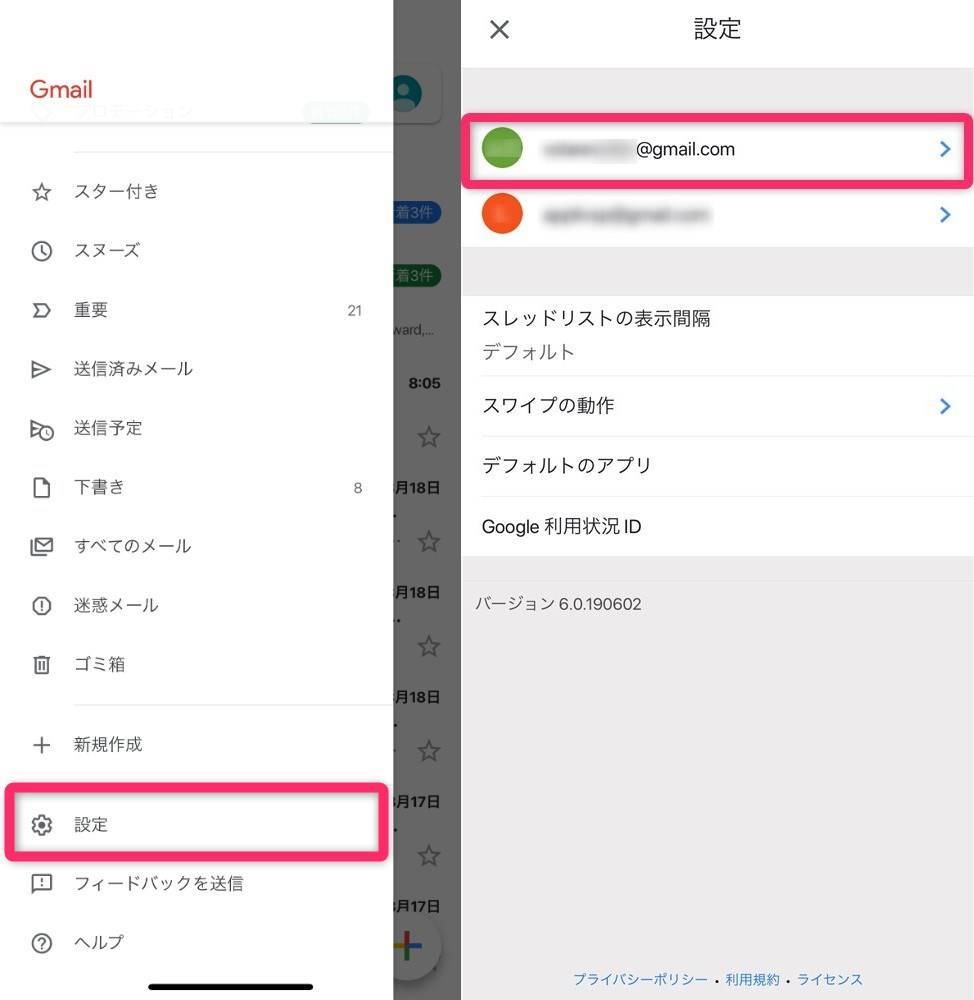



Gmail振り分け設定 ラベル付けから迷惑メールの非表示まで全自動に Pc スマホ Appliv Topics
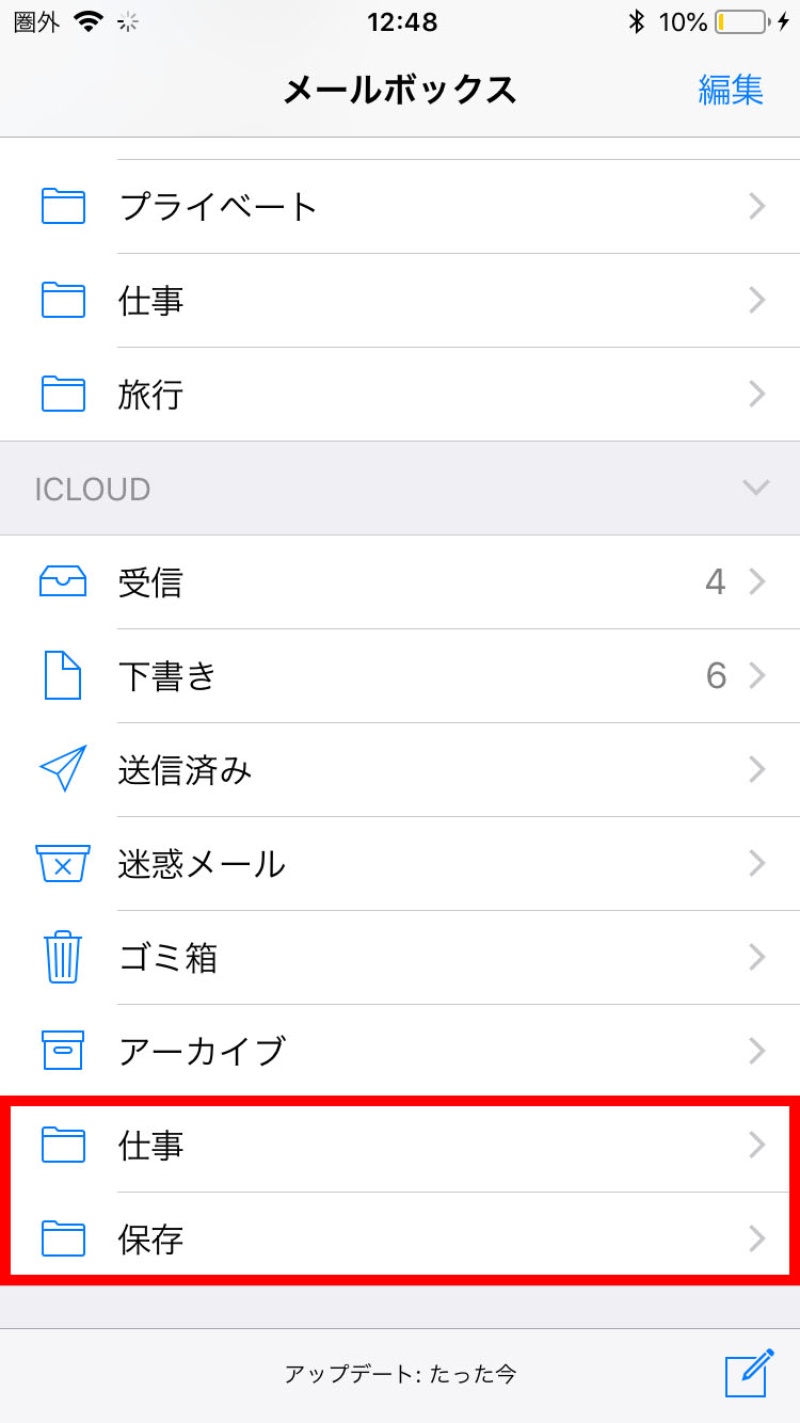



Iphoneに最適なicloudメール ややこしいアドレスとapple Idの関係を整理 3ページ目 日経クロステック Xtech



Iphoneのメールを フォルダ分け 保護する 便利な方法 Iphone裏技の使い方まとめ
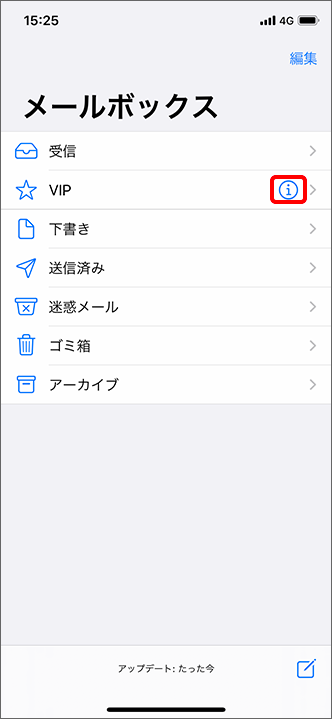



Iphone メール アプリの受信ボックスにある Vip とはなんですか よくあるご質問 Faq サポート ソフトバンク
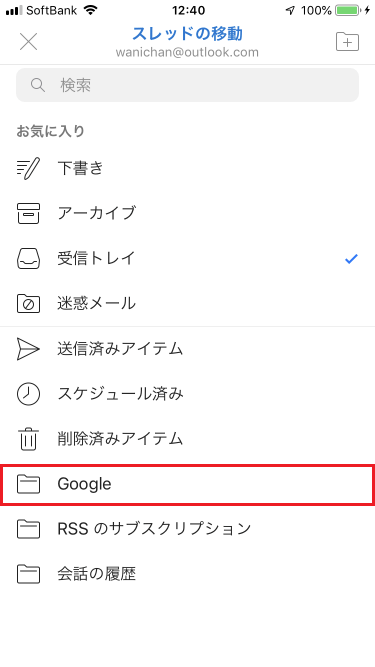



Outlook For Iphone 選択したアイテムをその他のフォルダーに移動するには
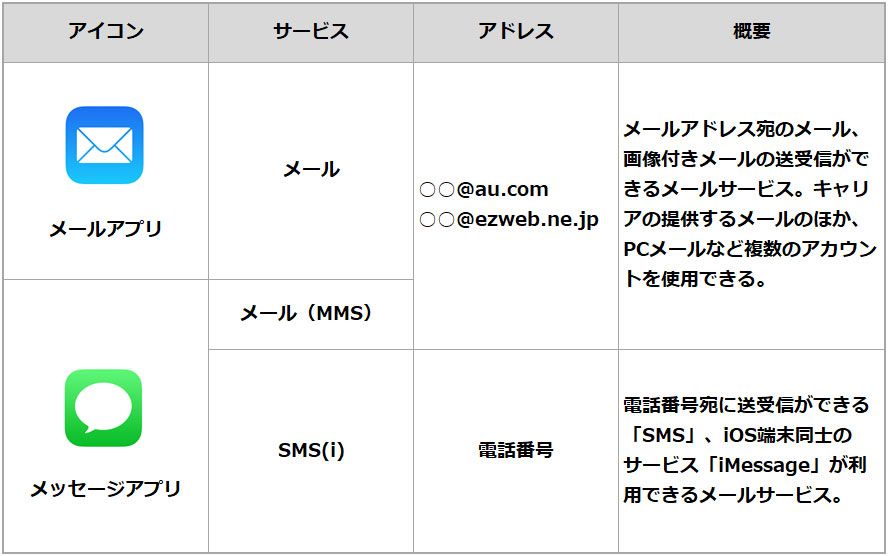



Iphone機種変更時のメール設定マニュアル 新規契約や乗り換え別に使い方を解説 Time Space By Kddi
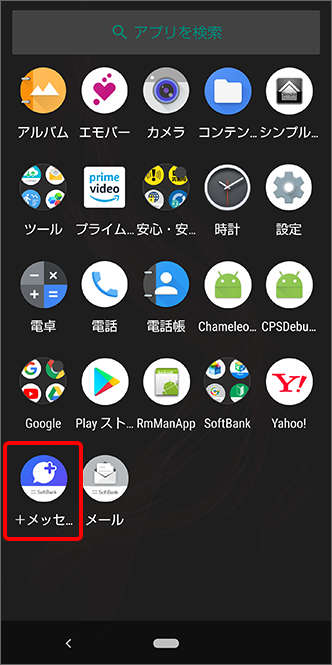



スマートフォン フォルダごとにメールを振り分ける方法はありますか よくあるご質問 Faq サポート ソフトバンク
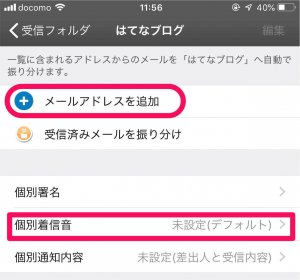



Iphoneのメールを 自動振り分け してくれるアプリまとめ カミアプ Appleのニュースやit系の情報をお届け
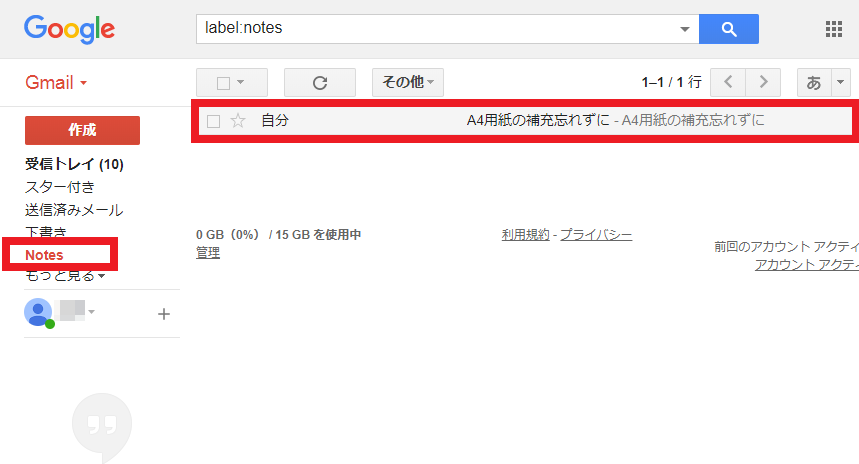



Iphoneの メモ とgmailを同期すると メール作成画面からメモの内容を確認できる Iphone Tips Engadget 日本版
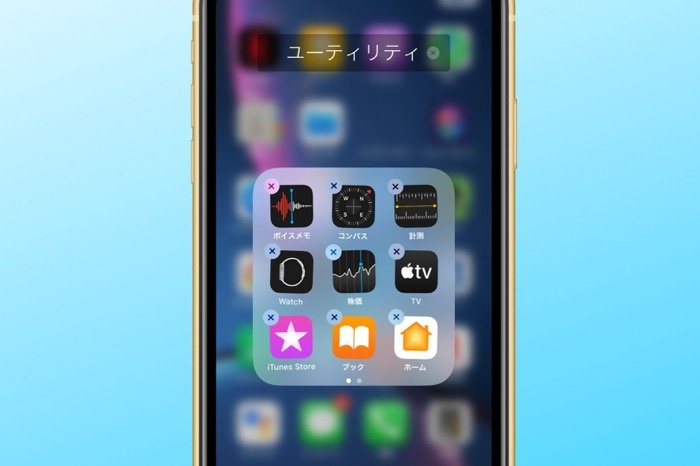



Iphoneアプリを整理する方法 アイコンの移動 削除とフォルダ作成 アプリオ
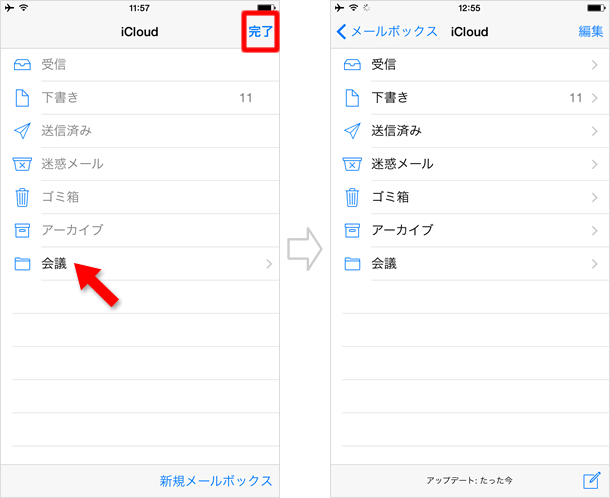



メールの操作方法 メールボックスをカスタマイズする Teachme Iphone




フォルダを作成する メール設定の変更 確認 Android Au




フォルダを作成する メール設定の変更 確認 Android Au



Icloud
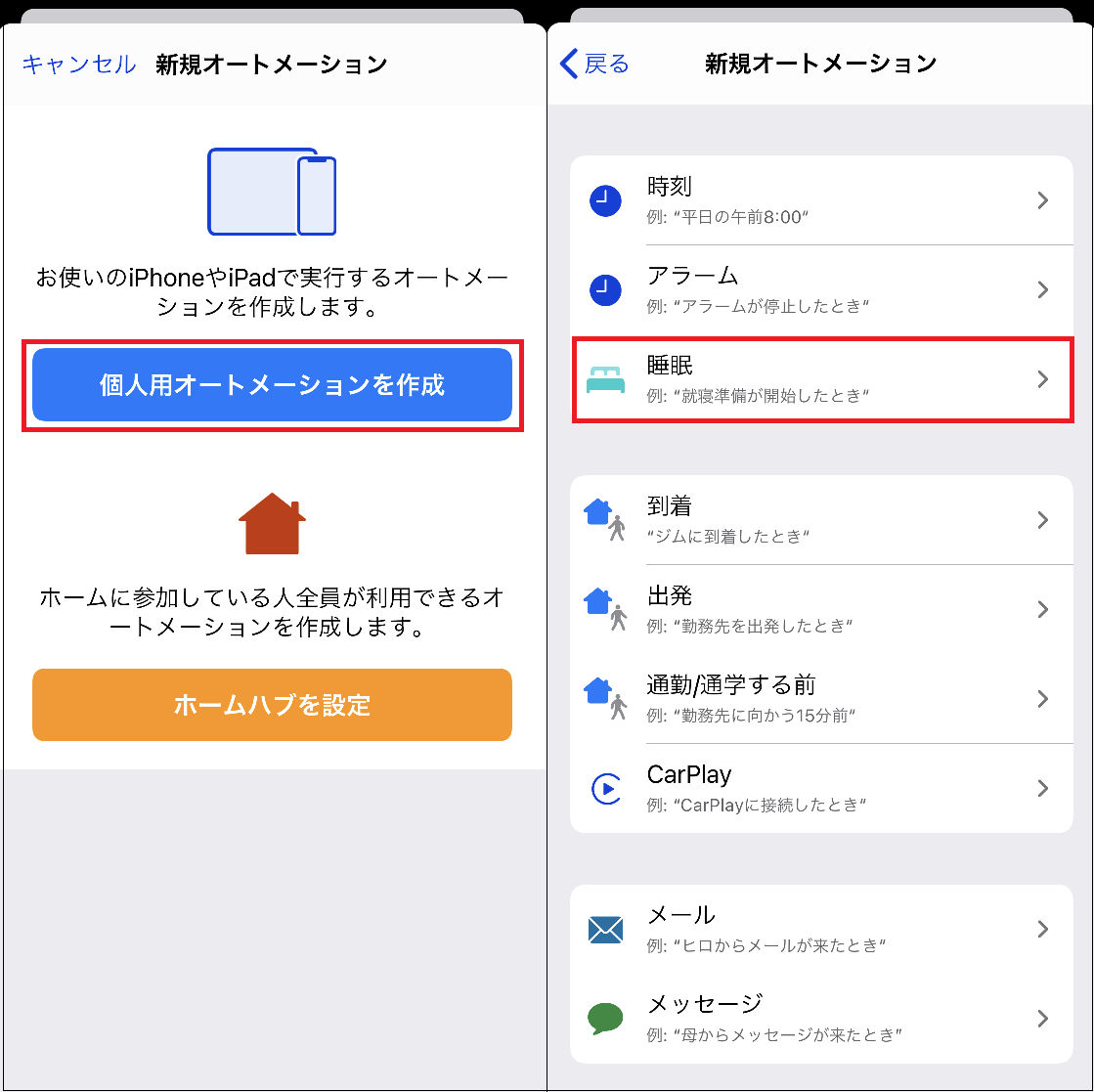



よく使う操作を自動化 ショートカット の新機能 Iphone Tips Ios 14パプリックベータ Engadget 日本版




Iphoneのメールが削除できない 削除しても復活する時の原因と対処法




フォルダを作成する メール設定の変更 確認 Android Au
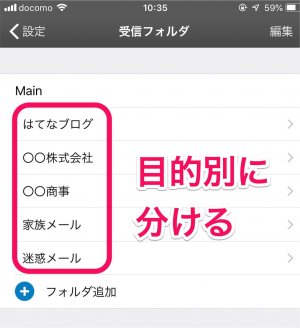



Iphoneのメールを 自動振り分け してくれるアプリまとめ カミアプ Appleのニュースやit系の情報をお届け




Iphone スマホ のメールアプリにgmailを受信設定する方法 Youtube



Iphone メール 受信できない
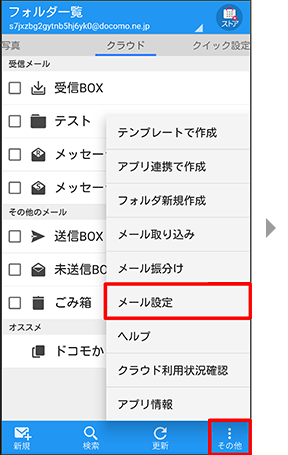



ドコモメールアプリの便利な使い方 ドコモメールアプリでのご利用 ドコモメール サービス 機能 Nttドコモ
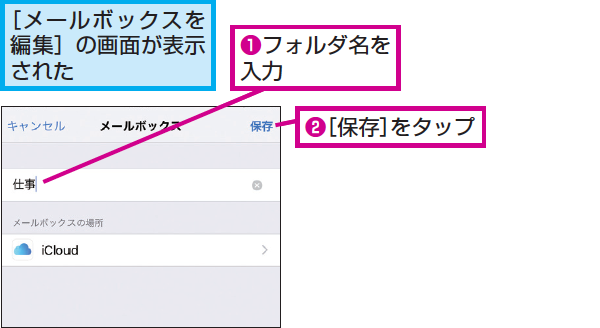



Iphoneの メール アプリで新しいフォルダを作成する方法 Iphone できるネット




Iphone標準アプリとpc版outlookを同期させる Outlook Com経由編 Outlookでいこう
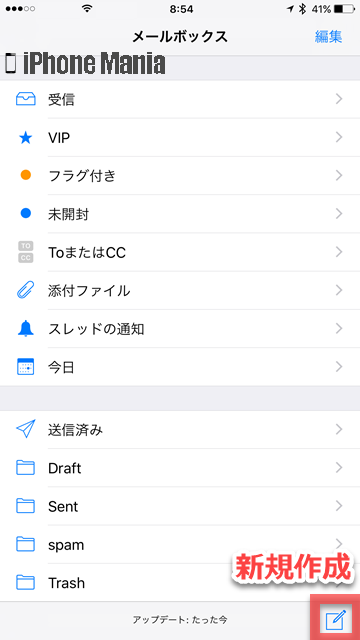



Tips Iphoneのメールアプリで新規作成 返信 転送する方法 Iphone Mania
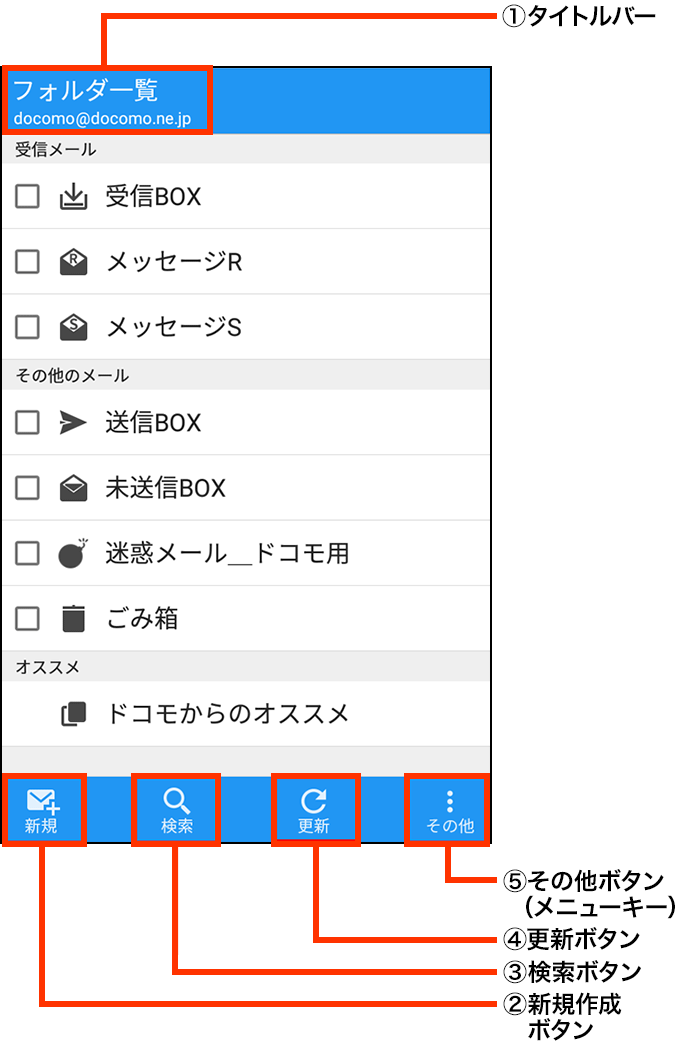



ドコモメールアプリ画面説明 ドコモメールアプリでのご利用 ドコモメール サービス 機能 Nttドコモ
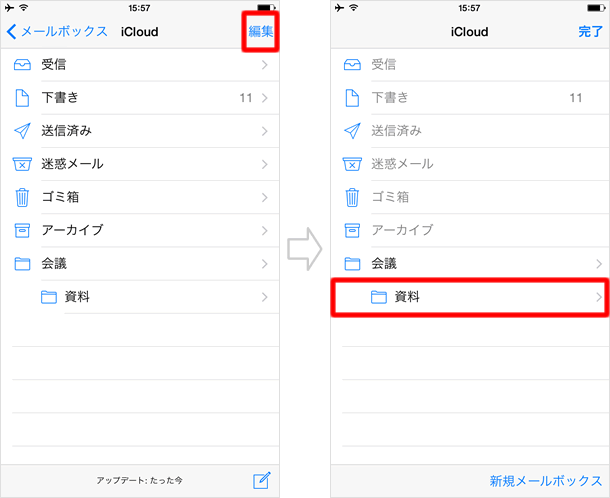



メールの操作方法 メールボックスをカスタマイズする Teachme Iphone
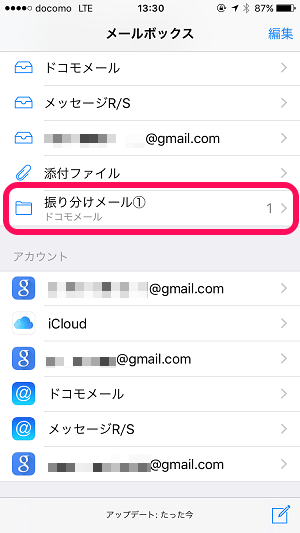



Iphone ドコモメールにフォルダ振り分けルールを設定する プッシュ受信を設定する方法 送受信対応 使い方 方法まとめサイト Usedoor
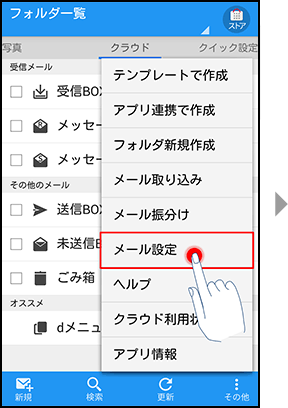



ドコモメールアプリのデータ移行 保存 取り込み ドコモメールアプリでのご利用 ドコモメール サービス 機能 Nttドコモ
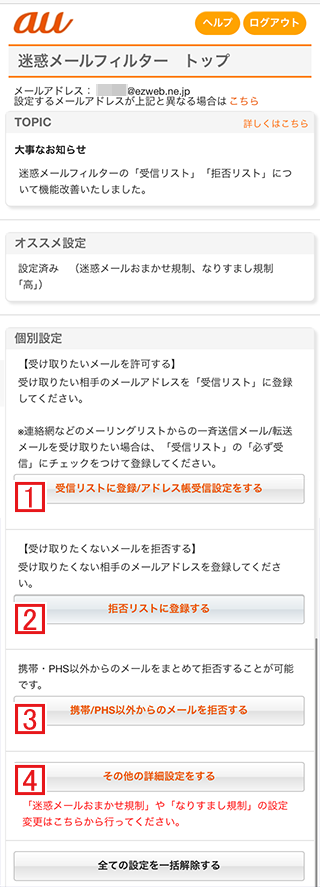



Auのiphoneでezweb Ne Jpアドレスの迷惑メール設定




Eメールを新規作成 送信する メール設定の変更 確認 Android Au




Auの Ezweb Ne Jpアドレスをiphoneのメールappに設定する
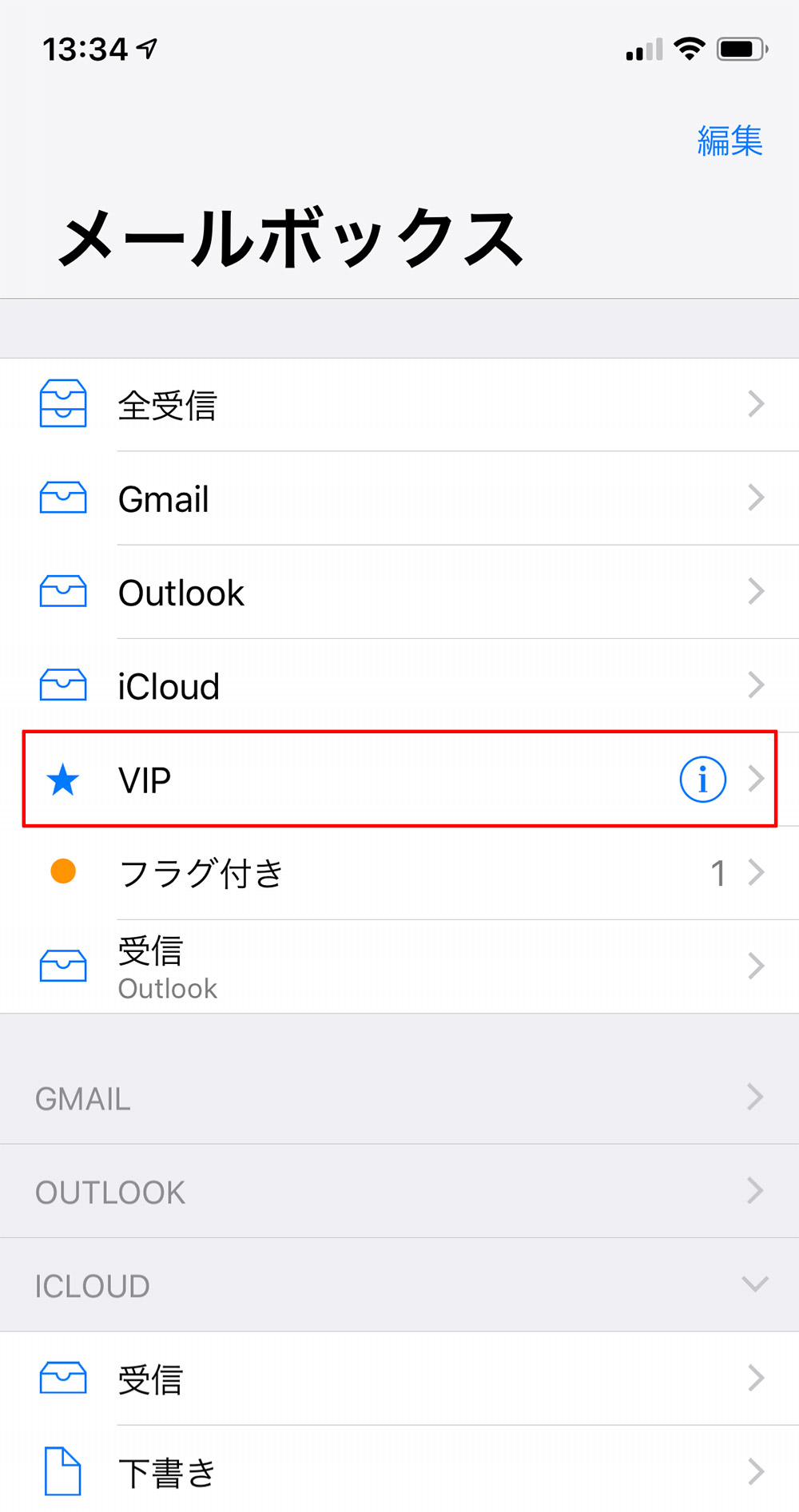



Iphone 受信したメールを振り分ける方法はないの Otona Life オトナライフ Otona Life オトナライフ
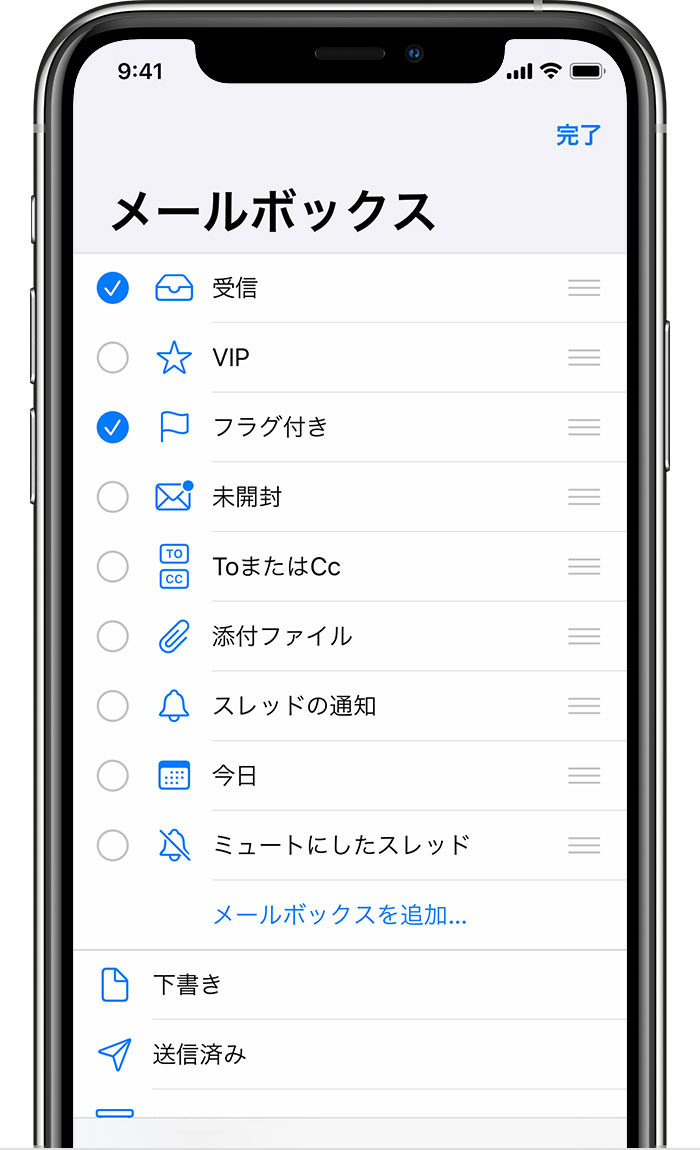



Iphone Ipad Ipod Touch でメールボックスを使ってメールを整理する Apple サポート 日本




フォルダを編集する メール設定の変更 確認 Android Au
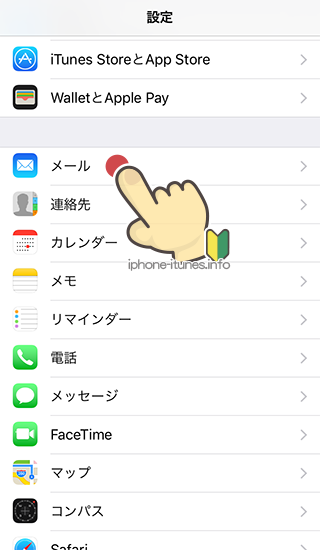



Yahoo メールをiphoneに設定する手順 方法 Iphoneの使い方
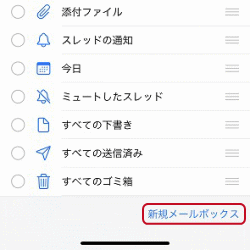



Iphone メール のフォルダの使い方 Iphoneメール設定と使い方
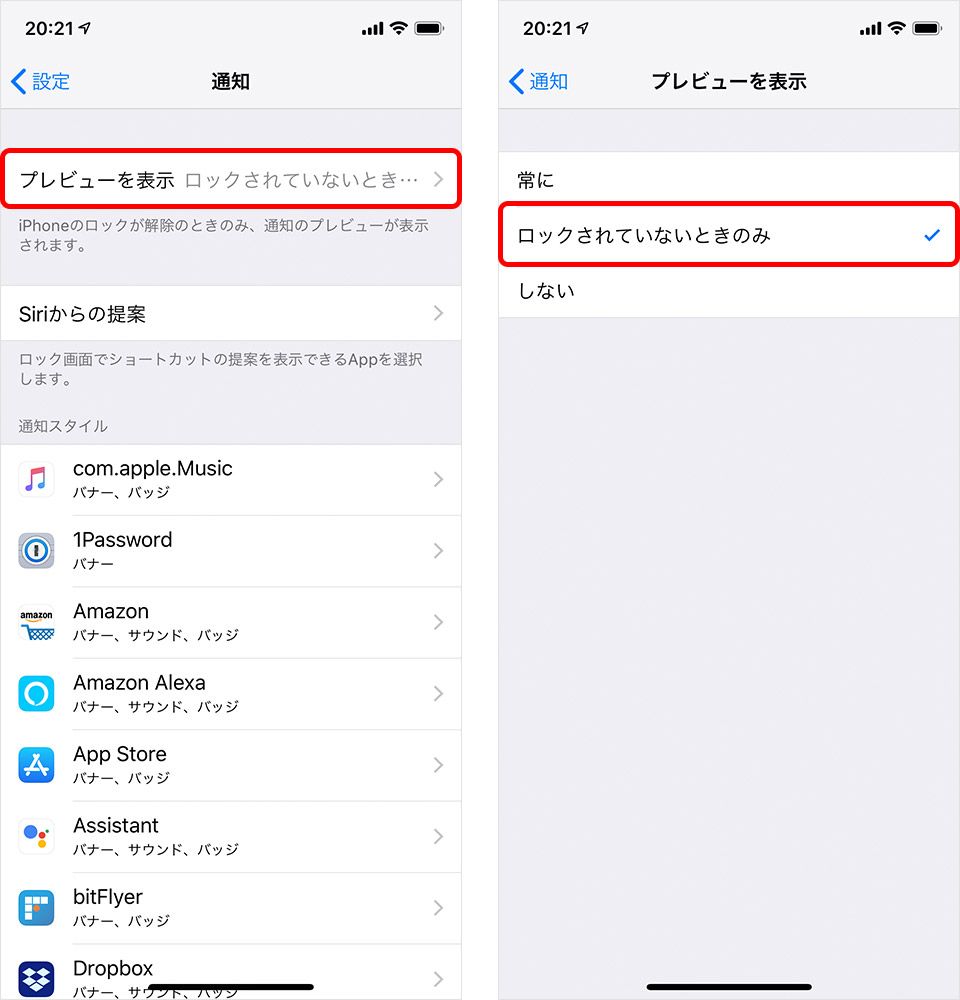



意外と知らない Iphoneメール の便利機能9つ 太字 一括削除 引用など Time Space By Kddi
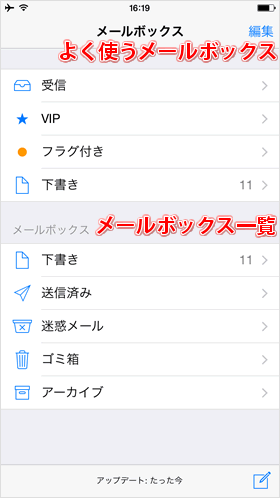



メールの操作方法 メールボックスをカスタマイズする Teachme Iphone
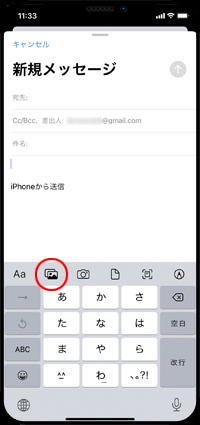



Iphoneでメールに写真 画像 を添付する方法 Iphone Wave



2




Iphone純正アプリでメールを自動でフォルダに振り分け方法 Iphoneお役立ち情報館
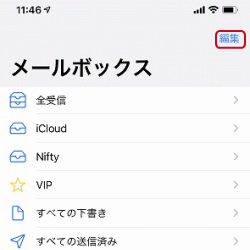



Iphone メール のフォルダの使い方 Iphoneメール設定と使い方
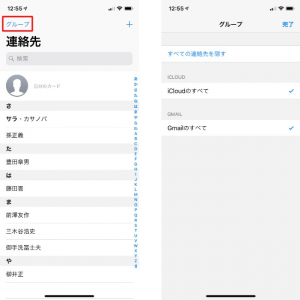



グループ 機能使ってる Iphoneの連絡先アプリの便利な使い方 Dime アットダイム




最新 Iphoneのメールが消えた場合の復元方法
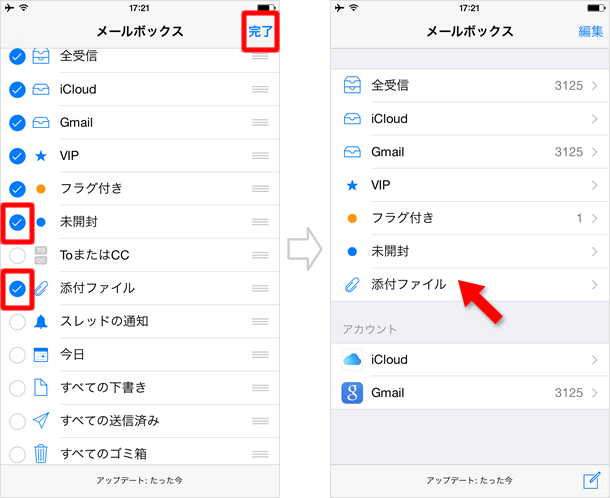



メールの操作方法 メールボックスをカスタマイズする Teachme Iphone
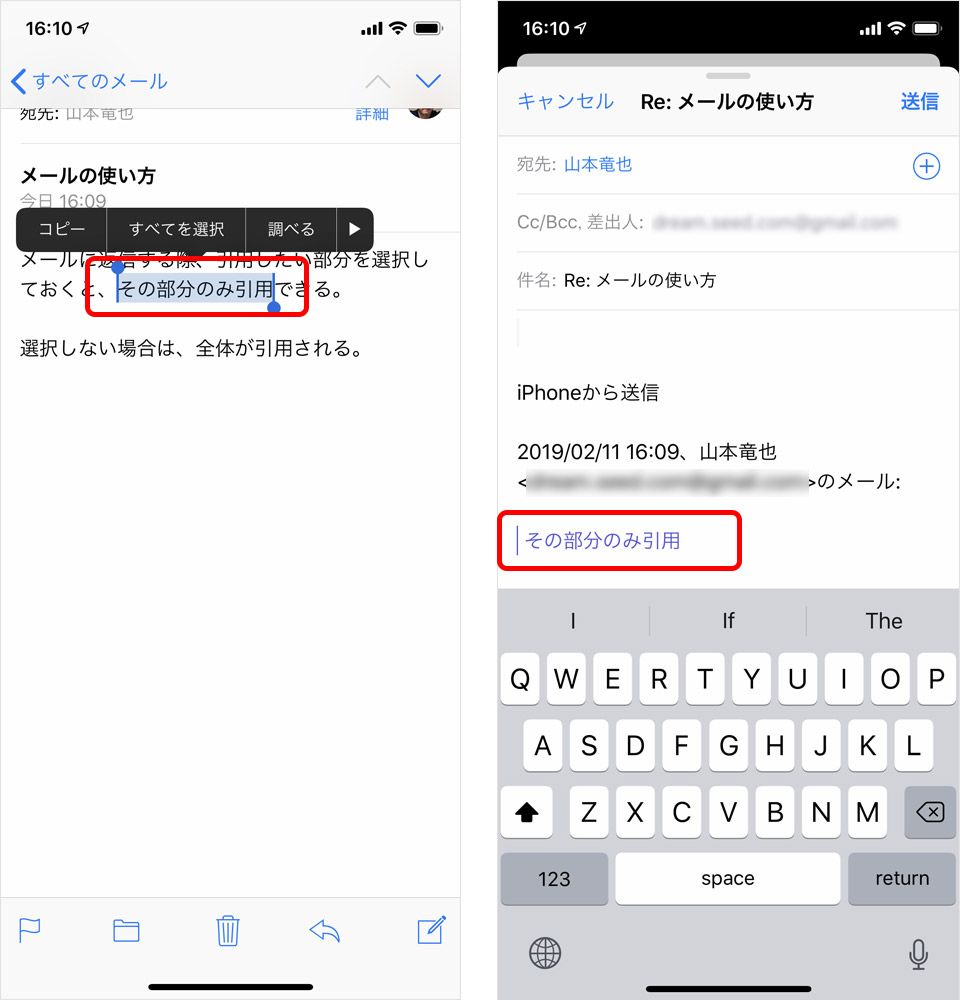



意外と知らない Iphoneメール の便利機能9つ 太字 一括削除 引用など Time Space By Kddi
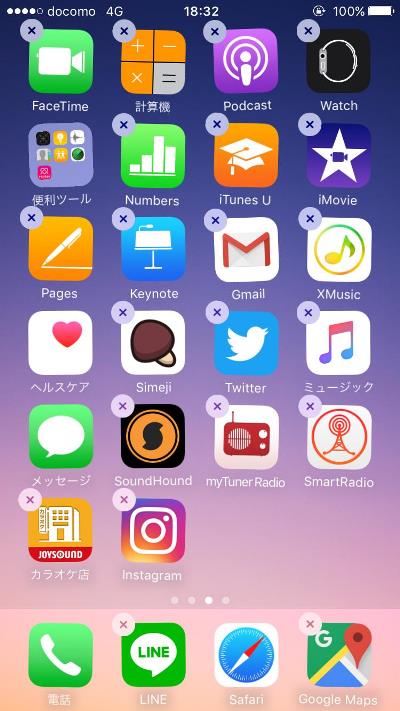



Iphoneで人に見られたくないアプリを隠す3つの方法 Itmedia Mobile




メール初期設定 メールアプリ 初期設定 使い方ガイド Iphone Au
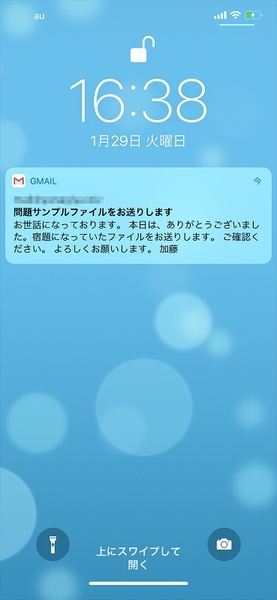



Ascii Jp Iphoneでgmailを使うなら Gmail アプリをメインにすべし 1 2




Auメールアプリ サービス 機能 Au
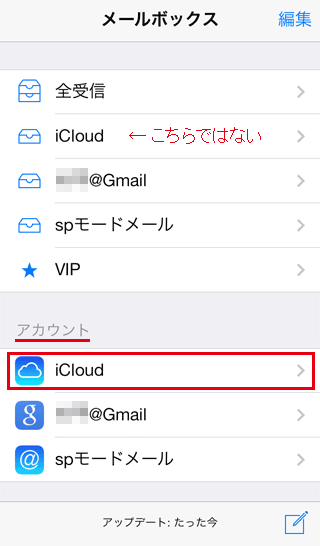



Iphoneのメールボックスにフォルダを作成する方法 手順




Iphone メールボックス自動振り分け方法 便利アプリも紹介 Apptopi




Iphoneのメールアプリで送信済みやゴミ箱が表示されない2つの解決法 Useful Lab
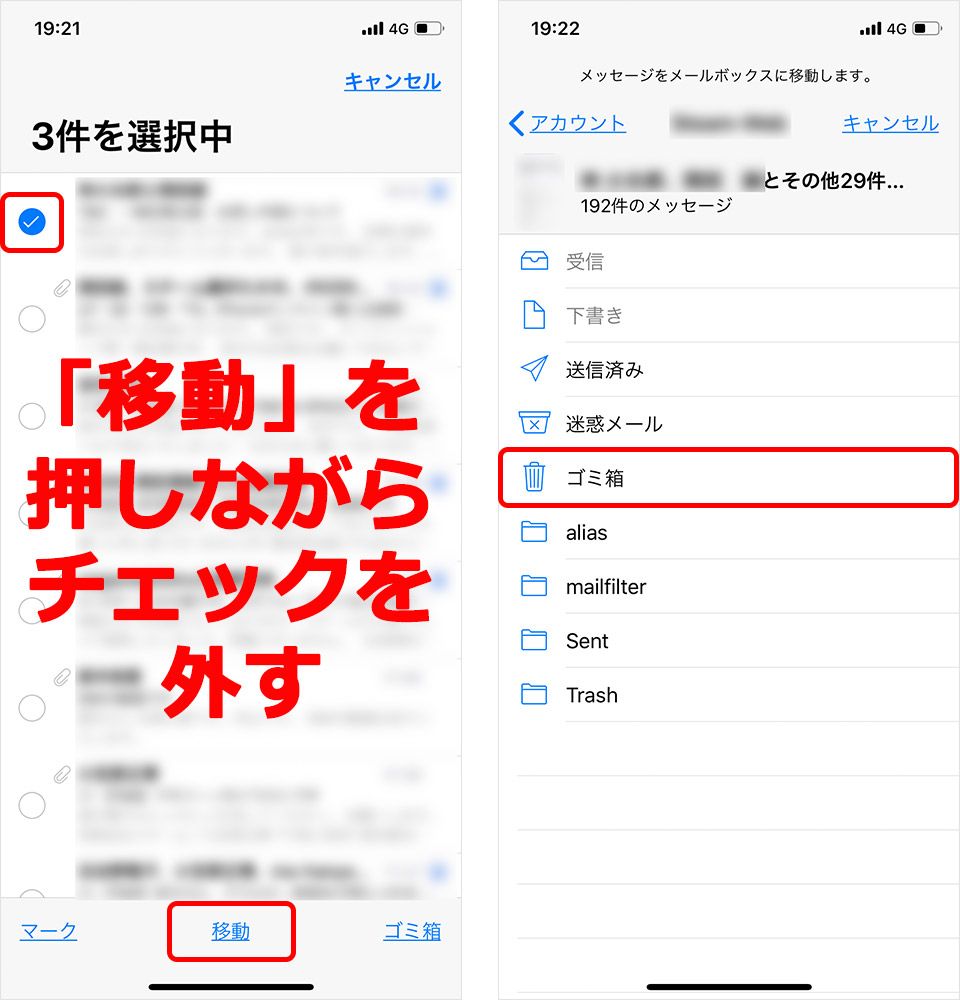



意外と知らない Iphoneメール の便利機能9つ 太字 一括削除 引用など Time Space By Kddi
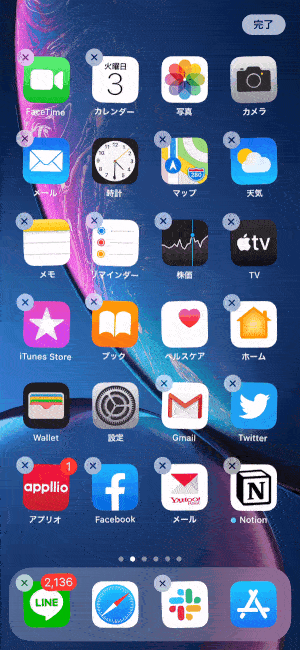



Iphoneアプリを整理する方法 アイコンの移動 削除とフォルダ作成 アプリオ
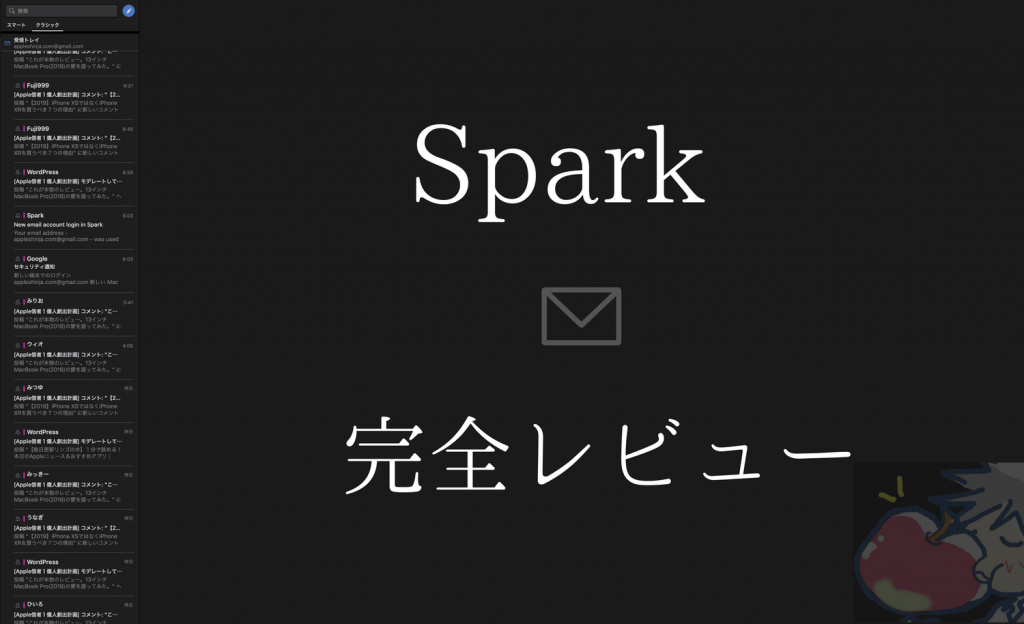



神メールアプリ Spark を完全レビュー 設定 使い方 Apple信者1億人創出計画
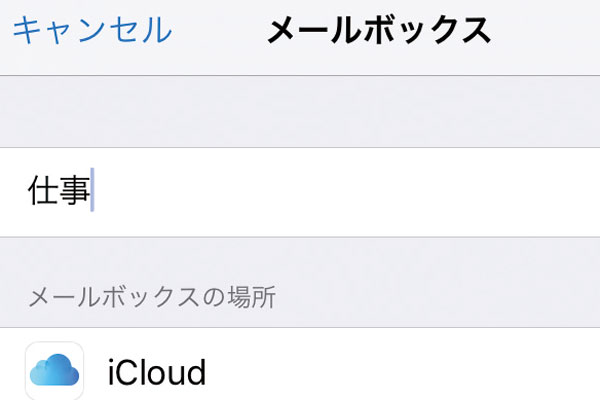



Iphoneの メール アプリで新しいフォルダを作成する方法 Iphone できるネット
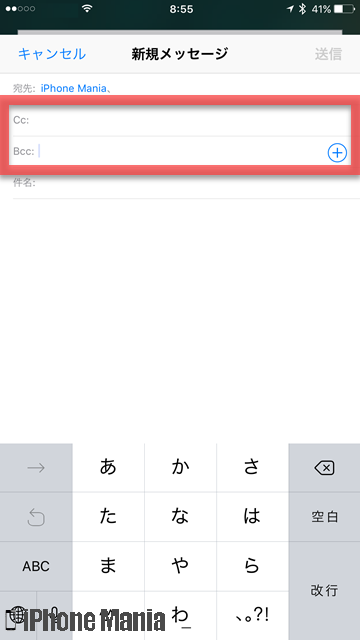



Tips Iphoneのメールアプリで新規作成 返信 転送する方法 Iphone Mania
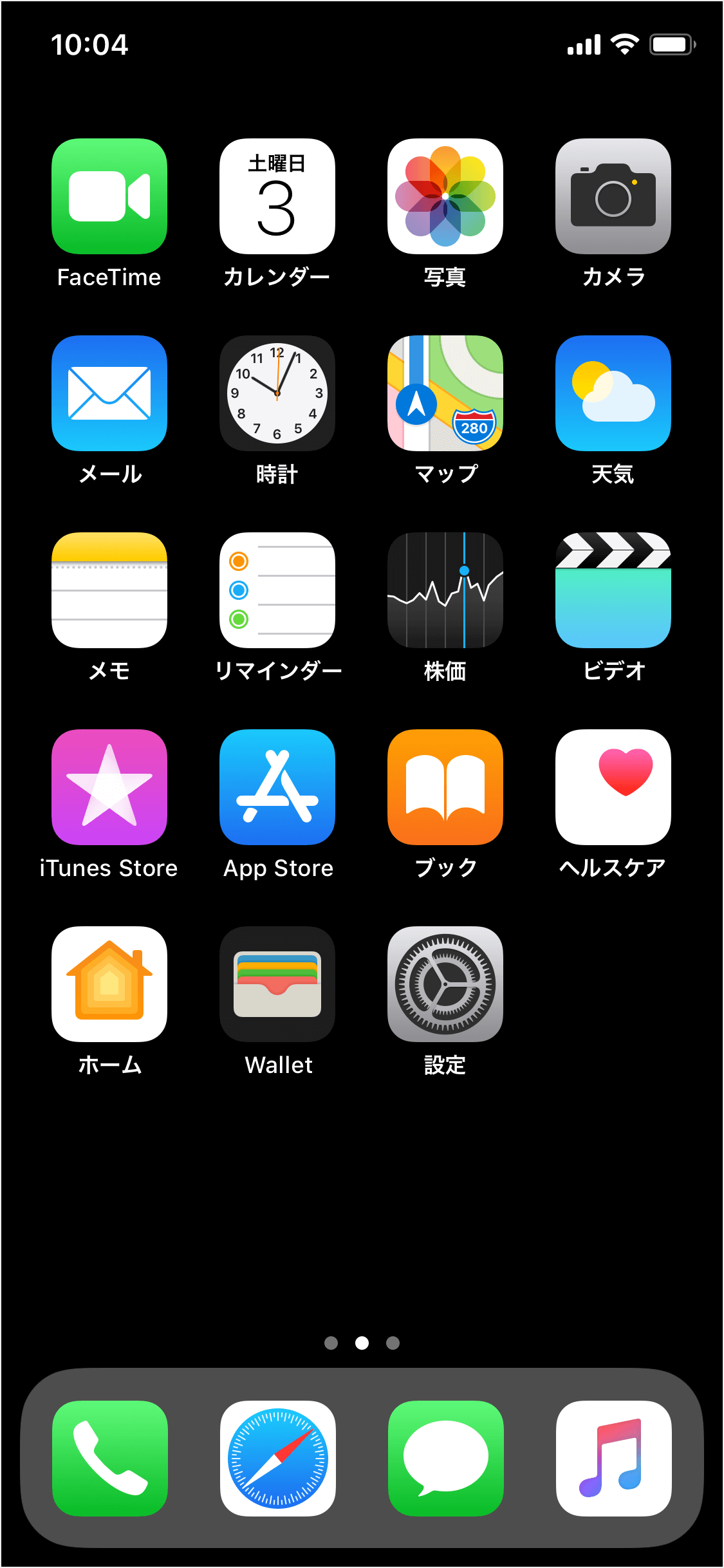



Iphone Ipad フォルダの作成 削除 フォルダ名の変更 Pc設定のカルマ
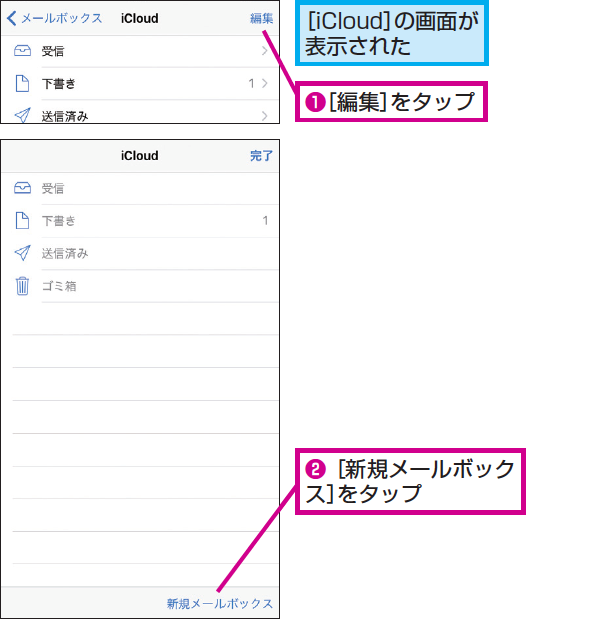



Iphoneの メール アプリで新しいフォルダを作成する方法 Iphone できるネット
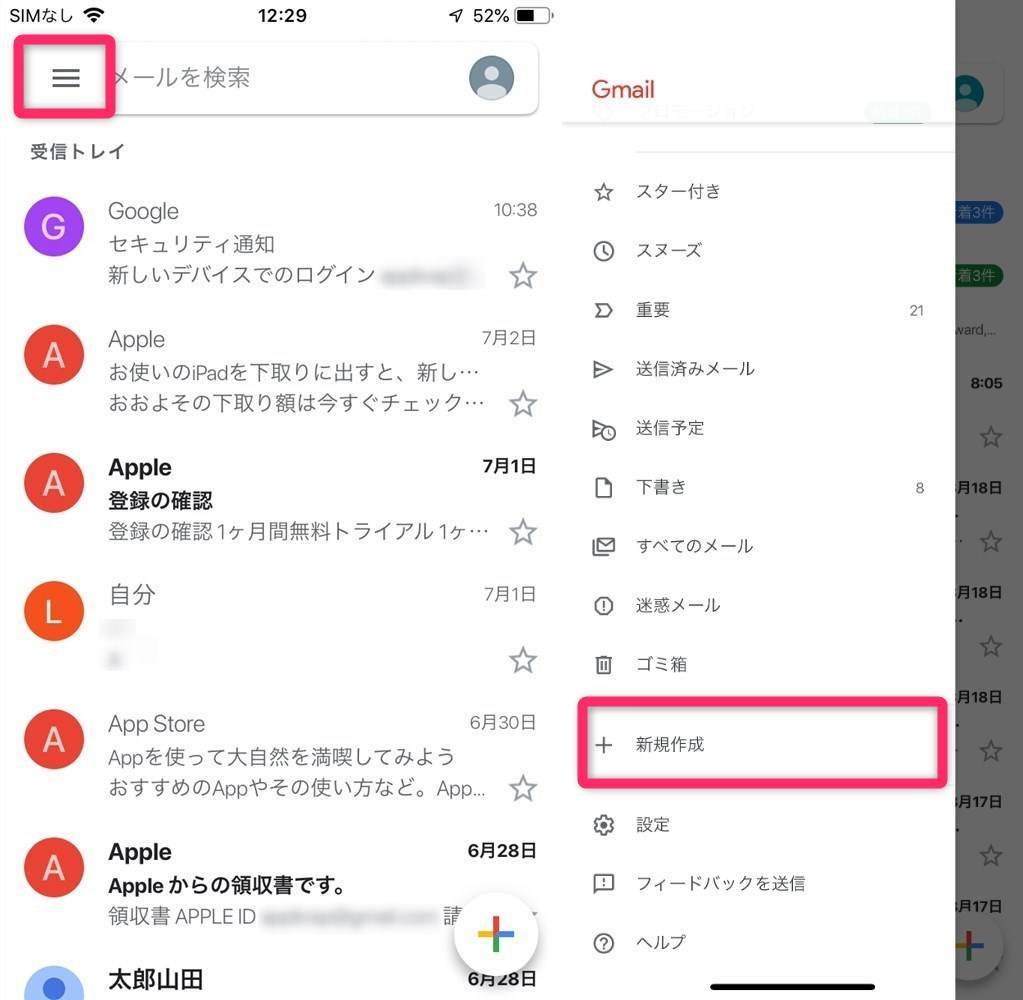



Gmail振り分け設定 ラベル付けから迷惑メールの非表示まで全自動に Pc スマホ Appliv Topics




Iphone メールボックス自動振り分け方法 便利アプリも紹介 Apptopi
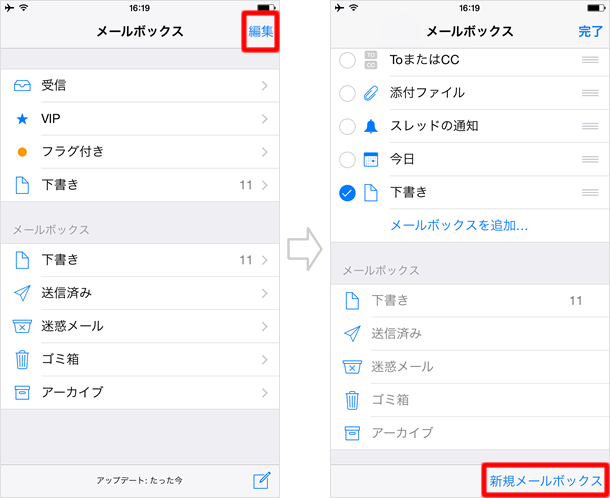



メールの操作方法 メールボックスをカスタマイズする Teachme Iphone
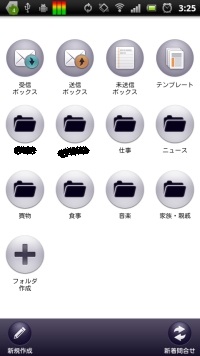



Au Eメールの振り分け機能が使いやすい おそえの日誌2




Iphone ドコモメールにフォルダ振り分けルールを設定する プッシュ受信を設定する方法 送受信対応 使い方 方法まとめサイト Usedoor
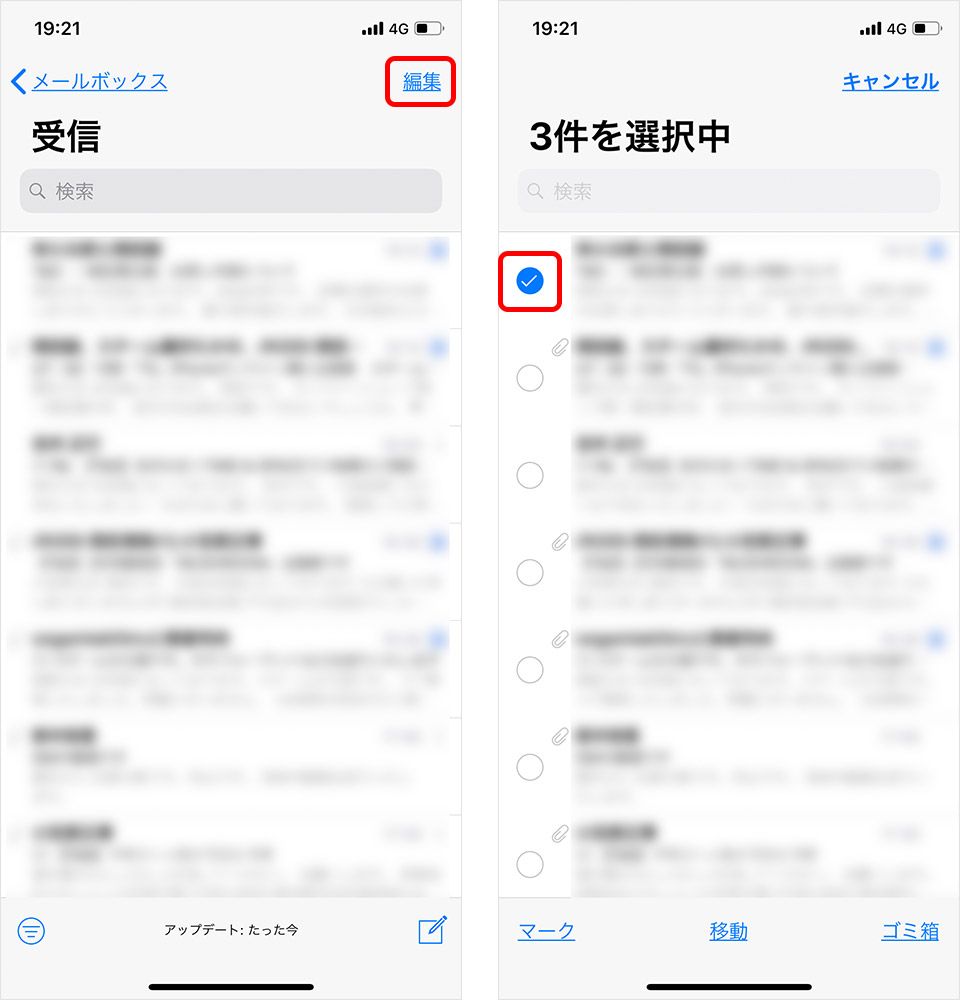



意外と知らない Iphoneメール の便利機能9つ 太字 一括削除 引用など Time Space By Kddi




Auメール フォルダ機能を利用する Youtube




フォルダを作成する メール設定の変更 確認 Android Au




Iphoneの迷惑メール対策 Vip機能を上手に使う 日経クロステック Xtech



0 件のコメント:
コメントを投稿